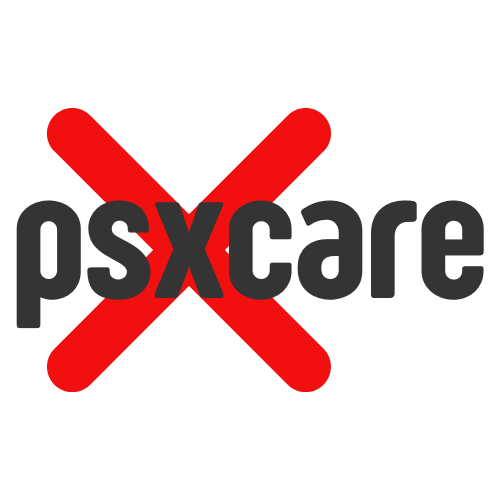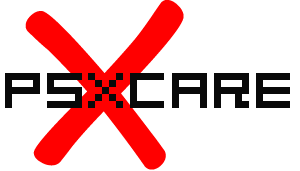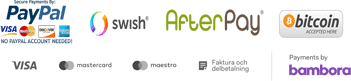We use cookies to make your experience better. To comply with the new e-Privacy directive, we need to ask for your consent to set the cookies. Learn more
Component video to HDMI and VGA to HDMI converter
Component video (YPbPr) to HDMI adapter / converter
Component video to HDMI Converter
This adapter converts both component video and VGA signals into HDMI 1080P at 50 or 60Hz
Ideal for connecting older video game consoles such as XBOX, Playstation 2, Sony PSP, Nintendo WII and others. for a modern TV or Projector.
Or together with an HDMI switch to manage the connection of several different consoles and other devices in the simplest way.
Support for analog audio to HDMI along with both VGA and Component Video.
You can have both VGA and Component Video connected at the same time, you select the input source with a switch.
VGA input supports 640 * 480, 800 * 600, 1024 * 768, 1280 * 720, 1280 * 768, 1980 * 1080 at 50Hz or 60Hz
The adapter can be powered by the supplied adapter or via a USB cable. Note that only one of these should be used, not both at the same time.
- Instructions for XBOX360
- Insert the XBOX360 component cable into the XBOX360 A / V port (XBOX360 component cable sold separately)
- Insert the green output port of the component cable into the TV VIDEO port
- Turn on the XBOX360 console, then the colorless picture will appear on the TV
(Go ahead to perform with XBOX360 game controller as below) - Choose “system”
- Choose “console settings”
- Choose “display”
- Choose “HDTV Settings”
- Choose what you need from 480p, 720p and 1080i, and then confirm.
- Choose “YES, Keep these settings” and then quit
- Remove the XBOX360 component cable from the TV, and then connect it with Mayflash HDMI Converter
- Change the TV to HDMI input mode, and slide the switch on Mayflash HDMI Converter to the YpbPr side.
- Connect the TV and the HDMI Converter via your HDMI cable (HDMI cable sold separately)
- Power on the HDMI Converter. If the LED is light, the converter starts to work.
(Note: XBOX360 supports 480p, 720p, 1080i, and 1080p)
- Instructions for PS3
- Insert the PS2 / 3 component cable into the PS3 AV MULTIUT port (PS2 / 3 component cable sold separately)
- Insert the green output port of the component cable into the TV VIDEO port
- Turn on the PS3 console, then the colorless picture will appear on the TV
(Go ahead to perform with PS3 game controller as below) - Choose “Settings”
- Choose “Display Settings”
- Choose “Video Output Settings”
- Choose “Component / D-Terminal”
- Press “Change”, and then “Enter” to the next step
- Select all or part of 480p, 720p, 1080i & 1080p and right click the pad
- Pictures will appear on the TV, and then click “YES”, which should be done within 30 seconds. Otherwise Step 5,6,7, 8 and 9 have to be seen again
- After finishing the above steps, you can follow the instructions from the TV to save the settings.
- Choose “Set audio output port”, then select “Scart or AV Multi”
- Confirm
- There are twice Confirming and Saving while setting PS3 console. After setting, games can be played without restarting.
- Remove the PS2 / 3 component cable from the TV, and then connect it with Mayflash HDMI Converter
- Change the TV to the HDMI input mode, and slide the switch on Mayflash HDMI Converter to the YpbPr side.
- Connect the TV and HDMI Converter via your HDMI cable (HDMI cable sold separately)
- Power on the HDMI Converter. If the LED is light, the converter starts to work.
- Wii instructions
- Insert the Wii component cable into the Wii AV MULTIUT port (Wii component cable sold separately)
- Insert the green output port of the component cable into the TV VIDEO port
- Turn on the Wii console, then the colorless picture will appear on the TV
(Go ahead to perform with Wii game controller as below) - Choose “Wii Option”
- Choose “Wii Settings”
- Choose “Screen”
- Choose “TV Resolution”
- Choose “EDTV or HDTV (480P)”
- Confirm
- Wii console will restart automatically, or you can restart it manually.
- Remove the Wii component cable from the TV, and then connect it with Mayflash HDMI Converter
- Change the TV to the HDMI input mode, and slide the switch on Mayflash HDMI Converter to the YpbPr side
- Connect the TV and HDMI Converter via your HDMI cable (HDMI cable sold separately)
- Power on the HDMI Converter. If the LED is light, the converter starts to work.
- Instructions for PS2
- Insert the PS2 / 3 component cable into the PS2 AV MULTIUT port (PS2 / 3 component cable sold separately)
- Insert the green output port of the component cable into the TV VIDEO port
- Turn on the PS2 console, then the colorless picture will appear on the TV.
(Go ahead to perform with PS2 game controller as below) - Choose "system configuration"
- Choose "component Video out"
- Choose "YCb / Pb Cr / Pr"
- Confirm and Quit
- Remove the PS2 / 3 component cable from the TV, and then connect it with Mayflash HDMI Converter
- Change the TV to the HDMI input mode, and slide the switch on Mayflash HDMI Converter to the YpbPr side.
- Connect the TV and HDMI Converter via your HDMI cable (HDMI cable sold separately)
- Power on the HDMI Converter. If the LED is light, the converter starts to work.
(Note: Your TV must support 480i because PS2 console can only output 480i picture.)
- Instructions for XBOX
- Insert the XBOX component cable into the XBOX Audio Video input / output port (XBOX component cable sold separately)
- Insert the green output port of the component cable into the TV VIDEO port
- Turn on the XBOX console, then the colorless picture will appear on the TV
(Go ahead to perform with XBOX game controller as below) - Choose “SETTINGS”
- Choose “Video”
- Choose what you need from 480p, 720p and 1080i
- Press “YES” and then quit
- Remove the XBOX component cable from the TV, and then connect it with Mayflash HDMI Converter
- Change the TV to the HDMI input mode, and slide the switch on Mayflash HDMI Converter to the YpbPr side.
- Connect the TV and HDMI Converter via your HDMI cable (HDMI cable sold separately)
- Power on the HDMI Converter. If the LED is light, the converter starts to work.
(Note: XBOX console supports 480p, 720p and 1080i)
| Begagnad | No |
|---|---|
| Denna produkt har utgått ur sortimentet | No |