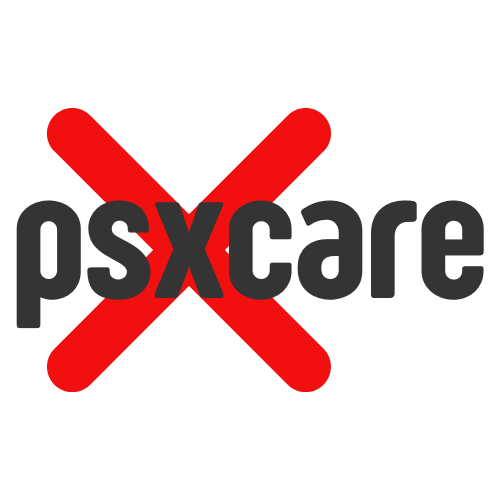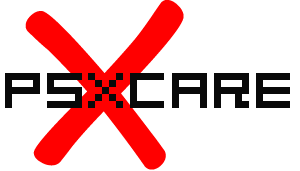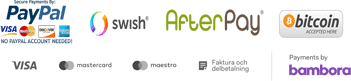We use cookies to make your experience better. To comply with the new e-Privacy directive, we need to ask for your consent to set the cookies. Learn more
Magic-NS Nintendo Switch Adapter
Mayflash Magic NS
Version 1.1 - includes USB-C to USB adapter.
The adapter is connected to Nintendo Switch or a PC.
The adapter allows you to connect wireless game controllers from:
- Sony Playstation 3
- Sony Playstation 4
- Nintendo Switch PRO
- Nintendo Switch Joy-Con
- Wii U Pro
- XBOX One S
- Xbox 360 wireless control via wireless adapter (sold separately)
Or corded game controllers:
- PS3
- PS4
- Nintendo Switch PRO
- XBOX One
- XBOX One S
- XBOX 360
- Including fighting joysticks
- Standard USB game controllers
Quick Start Guide
Buttons and LED Indicators
1.USB A-Male: Connect the adapter to the Nintendo Switch, PS3 or PC system.
2. USB A-Female: Connect the wired PS4, PS3, Nintendo Switch Pro, Xbox One, Xbox One S, Xbox 360 controllers and fight sticks, and standard wired USB controllers to the adapter.
3.LED Indicators
-LED Indicator in Blue: PS3 or PC Dinput System mode
LED Indicator blinks slowly: The Bluetooth is not connected yet
LED Indicator blinks quickly: The Bluetooth is syncing
LED Indicator lights up: The Bluetooth has been paired
-LED Indicator in Red: Nintendo Switch System mode
LED Indicator blinks slowly: The Bluetooth is not connected yet
LED Indicator blinks quickly: The Bluetooth is syncing
LED Indicator lights up: The Bluetooth has been paired
-LED Indicator in Green: PC Xinput System mode
LED Indicator blinks slowly: The Bluetooth is not connected yet
LED Indicator blinks quickly: The Bluetooth is syncing
LED Indicator lights up: The Bluetooth has been paired
Note: The Bluetooth is not connected yet if LED Indicators blink slowly (around 2 times / second).
4.Button on the side of the adapter: Used for the modes switch and Bluetooth pairing.
- Press the button shortly to SYNC the controllers and the adapter. The indicator blinks quickly.
- To switch the modes, press and hold the button on the side of the adapter for 3-5 seconds. The LED indicator slowly blinks in blue for the PS3 or PC Dinput system mode, the Nintendo Switch mode is red and the PC Xinput mode is green.
Bluetooth Controllers Set Up
1.Firstly connect the Nintendo Switch system to a TV. Just turn on your PC if you use the adapter on your PC system.
2.Connect the adapter to any spare USB port on your Nintendo Switch or PC system.
3.To switch the modes, press and hold the button on the side of the adapter for 3-5 seconds. The LED indicator slowly blinks in blue for the PS3 or PC Dinput system mode, the Nintendo Switch mode is red and the PC Xinput mode is green.
4.Turn on the Bluetooth controllers
5.To sync the Bluetooth controller and the adapter, press the Button on the side of the adapter, and then press the SYNC button on your Bluetooth controller. The LED indicator blinks quickly.
Note: If the Bluetooth syncing failed, please connect the Bluetooth controller to the adapter using a USB cable (not included in the packaging, you can purchase it separately). As soon as the controller is identified by the system, you can disconnect the USB cable and start to SYNC it again.
6.The Bluetooth has been paired if the LED indicator lights up
7.Your controller is now ready to use.
Wired Controllers Set UP
1.Firstly connect the Nintendo Switch system to a TV. Just turn on your PC if you use the adapter on your PC system.
2.Connect the adapter to any spare USB port on your Nintendo Switch or PC system.
3.Connect the wired controllers to the adapter.
Note: Connect the wireless PS4, PS3, Nintendo Switch Pro, Xbox One S Controller to the adapter using a USB cable (coming with your game console system or you can purchase it separately) Xbox 360 controller must be a wired one, not a wireless controller plus a USB cable.
4.Your controller is now ready to use.
Update the Software
If you are having problems with the adapter, you can follow the instructions below to update the software.
1. Download the software from http://www.mayflash.com/Support/Download/ and install it on your Windows system.
2. Double click on the updater and leave the updater window open on your screen.
3. Connect the USB from your adapter to any spare USB port on your PC.
4. Please make sure your adapter is in the Nintendo Switch or PS3 / Dinput mode (The LED indicator is in Red or Blue). If not, please switch the adapter to the Nintendo Switch or PS3 / Dinput mode by pressing and holding the button located on the side of the adapter for 3-5 mintues.
5. As soon as the adapter has been recognized (LED indicator turns off), select “Update”.
6. Do not disconnect the device until you are informed that the updated was completed successfully.
Note:
1.Only one Bluetooth controller is supported for one adapter.
2.A wired USB controller and a wireless Bluetooth controller can be connected at the same time, but both of them have the same functions and can only play one game character.
3.To switch AB, BA, XY, YX, press and hold the Start and A button for 3 seconds. To switch AA, BB, XX, YY, press and hold the Start and B button for 3 seconds. This only works when you connect your Switch Pro, Switch Joy-Con and Wii U Pro controllers to a PC Xinput system.
4.If you connect up to 4 Bluetooth controllers to the adapter, you can disconnect the first controller by pressing the button located on the side of the adapter, and disconnect the second one by pressing the button, and then the third and fourth controllers using the same way.
5.To use the Nintendo Joy-Con controllers, please connect the Nintendo Joy-Con (R) first, then connect the Joy-Con (L).
6.Logitech wireless gamepad F710 is supported. Please make sure you connect the emitter to the adapter before using.
Please know that it is compatible with NeoGeo Mini now, please visit the Mayflash official site and download the specific firmware
http://www.mayflash.com/Support/Download/
| Begagnad | No |
|---|---|
| Denna produkt har utgått ur sortimentet | No |